Changing file associations in Windows 10 is quick and easy
Have you run into the problem of Windows trying to open up a file in entirely the wrong application? Although you can get around it using the Open with command, there is a way to make sure you don’t have to do that every time: Learn how to change file associations.
- Right-click on a file of the type you wish to change the association for.
- Select Open with from the resulting menu.
- Windows will then offer you an app or a list of apps that can act as the default for that file type. If you see the one you want, select it and make sure that the box labeled Always use this app to open [file type] files is ticked.
If you don’t see your preferred app, either search for one using the Look for an app in the Store button or click More apps for an expanded list of already installed applications. - When you’ve found the app you want and it has been selected, simply click the gray OK button.
From now on, any files of that type will be opened with your chosen application.
Available programs:
- Advanced TIFF Editor Plus (free download, home page);
- Advanced TIFF Editor (free download, home page);
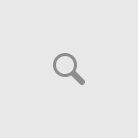
Pingback: Open JPEG in Advance Tiff Editor. | Advanced TIFF Editor - BLOG